Add music to your video
Add copyright-free music from our vast audio library to transform your photos and videos into timeless video keepsakes. An easy-to—use interface will allow you to fine tune the volume of the music versus the audio of your video footage. If you wish to mute all the videos included in one scene, you can do so by simply ticking the dedicated box. Alternatively, you can monitor the audio level of each video in that scene via the collage making interface (aka picture-in-picture), which gives you unequalled control. It then becomes simple to create a video mosaic without turning it into a cacophony of noises, only selecting the audio track that matters, at the right sound level.
It also does not take long to create riveting and easy-to-read lyric videos. You can upload your preferred songs in the format of your choice: MP3, WAV, WMA, AAC, OGG, FLAC etc. and add it to the lyric video you're editing. We recommend you choose still images or photos as backgrounds, breaking down the lyrics in many small scenes using a collage structure, so as to evenly sequence the words of the song on each scene. Select a font with big characters to which you will apply a shadow or border effect, to make it even more readable.
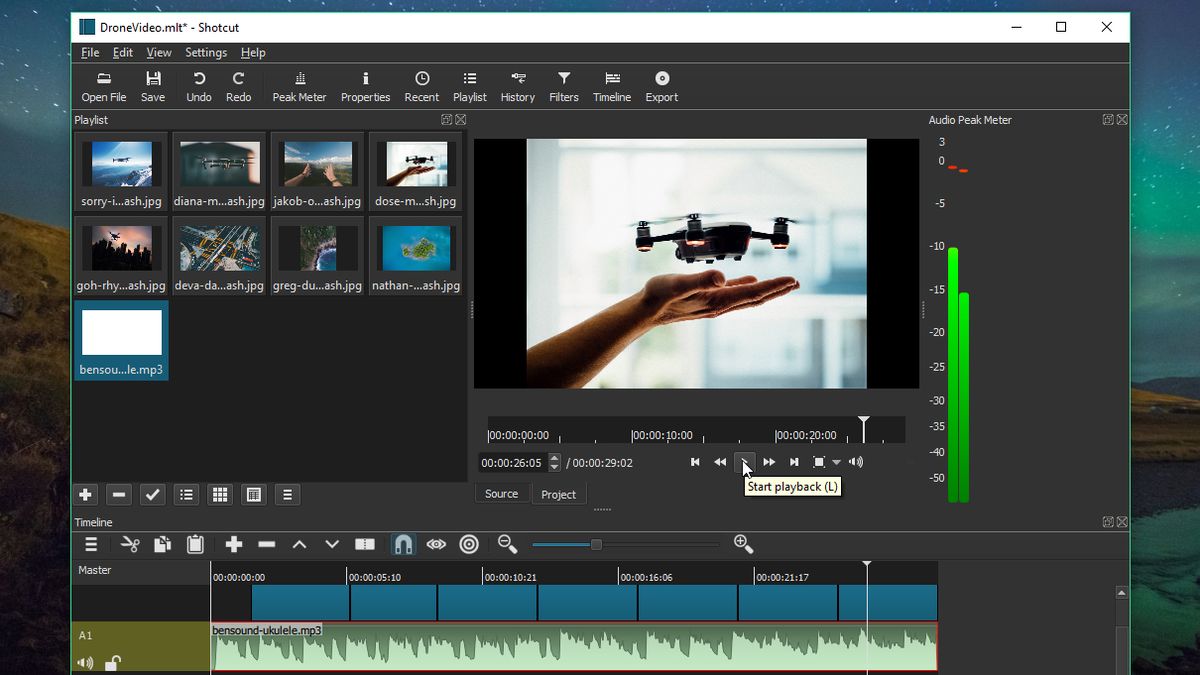
How to make a YouTube video
Start by creating a new project with Adobe Spark
Selecting the plus button in the web or iOS app will open a slide-based editor. We suggest storyboarding your YouTube video story within the app by selecting one of the pre-loaded story structures or creating your own.
Add media to the slides
Choose between images, video clips, icons, or text. You can search for free images within Spark or use your own. Add up to 30 seconds of video at a time to each slide. We recommend using short video clips or images to visually represent your message.
Select pre-designed layouts
Present your media in a variety of layouts by selecting one of the pre-loaded placements from the 'Layouts' tab.
Use text to communicate key information or calls to action
Adding on-screen text to your video enhances your messaging. You can also add voiceover to your video by hitting the red button and speaking into your phone or computer.
Add music with a theme and soundtrack
Adobe Spark comes pre-loaded with themes that control the overall look and feel of your YouTube video. Themes power transitions between slides and the motion of elements. Select the 'Themes' category to choose from unique themes. You can also add music by uploading your own track or selecting one of the free audio tracks in Spark.
Publish and share
Sharing your completed YouTube video is a great way to boost visibility and viewership. Save your video directly to your device or copy the link to share it online. Post the video on your social media platforms, YouTube channels, blog, or send it by text or email. Adobe Spark makes it easy to showcase your creations through whatever channels you desire.
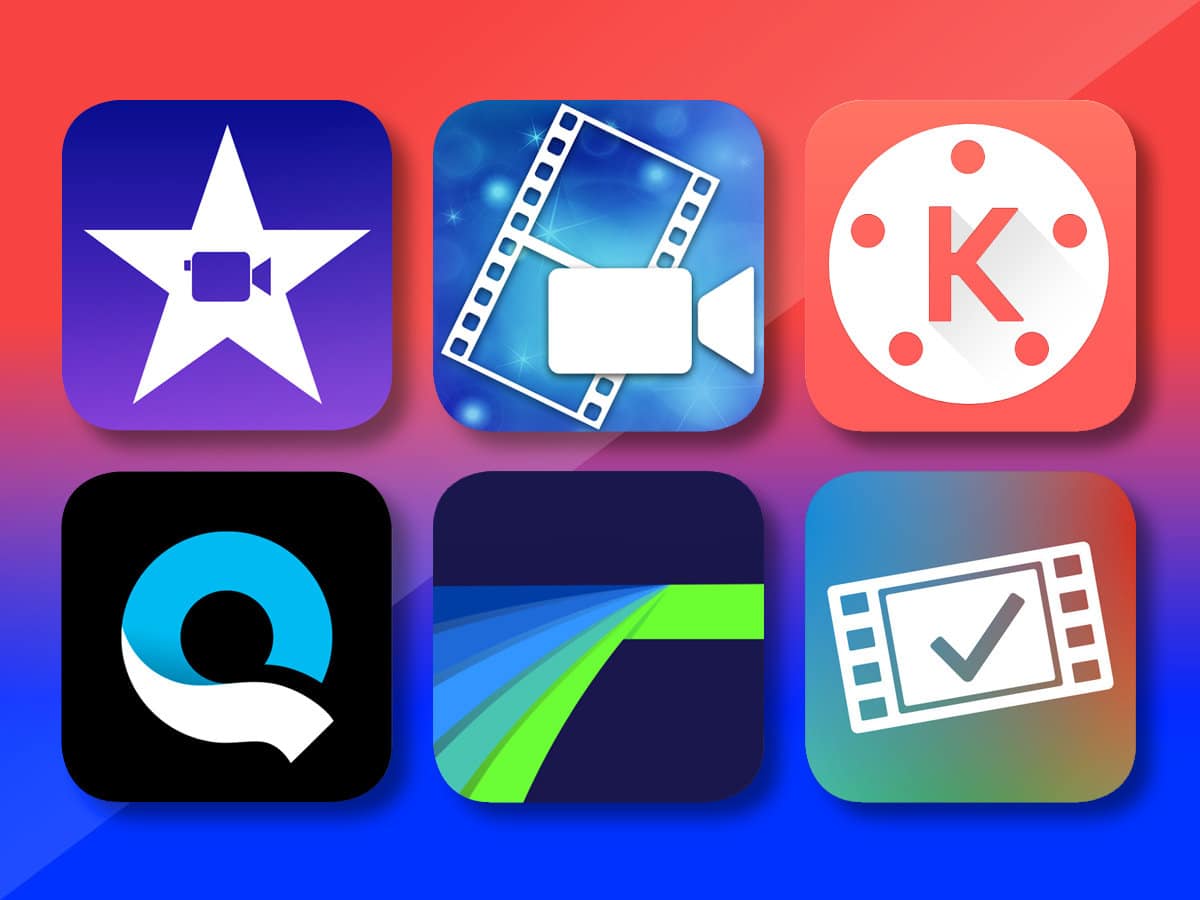
How to make a YouTube video
Start by creating a new project with Adobe Spark
Selecting the plus button in the web or iOS app will open a slide-based editor. We suggest storyboarding your YouTube video story within the app by selecting one of the pre-loaded story structures or creating your own.
Add media to the slides
Choose between images, video clips, icons, or text. You can search for free images within Spark or use your own. Add up to 30 seconds of video at a time to each slide. We recommend using short video clips or images to visually represent your message.
Select pre-designed layouts
Present your media in a variety of layouts by selecting one of the pre-loaded placements from the 'Layouts' tab.
Use text to communicate key information or calls to action
Adding on-screen text to your video enhances your messaging. You can also add voiceover to your video by hitting the red button and speaking into your phone or computer.
Add music with a theme and soundtrack
Adobe Spark comes pre-loaded with themes that control the overall look and feel of your YouTube video. Themes power transitions between slides and the motion of elements. Select the 'Themes' category to choose from unique themes. You can also add music by uploading your own track or selecting one of the free audio tracks in Spark.
Publish and share
Sharing your completed YouTube video is a great way to boost visibility and viewership. Save your video directly to your device or copy the link to share it online. Post the video on your social media platforms, YouTube channels, blog, or send it by text or email. Adobe Spark makes it easy to showcase your creations through whatever channels you desire.
Editing For Free
Millions of videos are made on Canva by beginners and pros. Canva is a free and online design tool where you can create videos anytime, anywhere. You don't need complex video editing tools to make professional-quality videos. We've packed our library with thousands of templates, free stock videos, animated graphics, and music tracks for you to quickly create a short video to post online. Create compelling video content with ease! Piece together your footage with photos, music, voiceovers, and beautiful transitions from one scene to the next. Clicking the big plus button on web or in the iOS app will open a slide-based editor. No complicated timelines here with Spark video's intro.

